- Screens 4 5 – Access Your Computer Remotely Password Settings
- Screens 4 5 – Access Your Computer Remotely Password Recovery Tool
- Change Password Remote Access
Than have a weak password on the Admin account. Because if there is no password, no malicious person or software could ever remotely access the computer as a local admin. While if you have a weak password, it would be possible for someone to brute force (try all possible combinations until you get in) the password. A recommenced alternative to using Screens Connect in order to make your PC reachable remotely is No-IP. Please refer to the Making your computer reachable remotely without Screens Connect article to learn how. Selecting a Display. In order to select a particular display on your computer, you need to specify a different port number. The term 'remote desktop connection' means remote access to another PC via remote desktop software, like AeroAdmin. The software is run on both PCs and then a connection between them is established. Remote desktop software grabs a display image of the remote PC, processes it in a special optimized way and translates it to the local computer of. A recommenced alternative to using Screens Connect in order to make your PC reachable remotely is No-IP. Please refer to the Making your computer reachable remotely without Screens Connect article to learn how. Selecting a Display. In order to select a particular display on your computer, you need to specify a different port number.
Changing Your Windows 8 or 10 Password Online
- Use a different computer to access the Live.com password reset website. In a web browser on a different computer, visit https://account.live.com/resetpassword.aspx. Once the site loads, select 'I forgot my password,' then click 'Next.'
- This method will only work if you registered a Microsoft account when setting up your computer and use it to log into your computer. Setting up a Microsoft account was the default setting, so you probably did this (unless you manually selected a different option).
- Type your Microsoft account email address into the blank. Microsoft accounts often end with live.com, hotmail.com or outlook.com. If your account name is not recognized by the website, make sure you have one of those domains appended to the end of your username (for example, try to log in as [email protected] instead of joesmith). Enter the characters in the image below the email field where prompted, and then click 'Next.'
- Select a verification method. Choose from the options to receive a password reset code:
- When you created your Microsoft account, you provided a phone number and non-Microsoft recovery email address. Select either the email address or phone number, then click 'Send Code.'
- If you no longer have access to your phone or recovery email, click 'I don't have any of these.' Beneath 'Enter an email address that's different from the one you're trying to recover,' type an email address that you do have access to (not your Microsoft account). Click 'Next' to have the code sent to the new email address.
- Enter the code you receive from Microsoft. Type the code you received in the box beneath 'Enter your security code' and click 'Next' to reset your password.
- If you received the code via text message or email, you'll be able to enter a new password now. Once you've confirmed the new password, you'll be able to log back into Windows with your Microsoft account.
- If you didn't have access to your phone or recovery email account, you'll be brought to a form that asks you to fill in as much verification information as possible. In addition to basic contact information, you can also confirm billing information and previous passwords. The data will be sent to a Microsoft employee who'll research your information and contact you at your alternative email address with a password reset link.
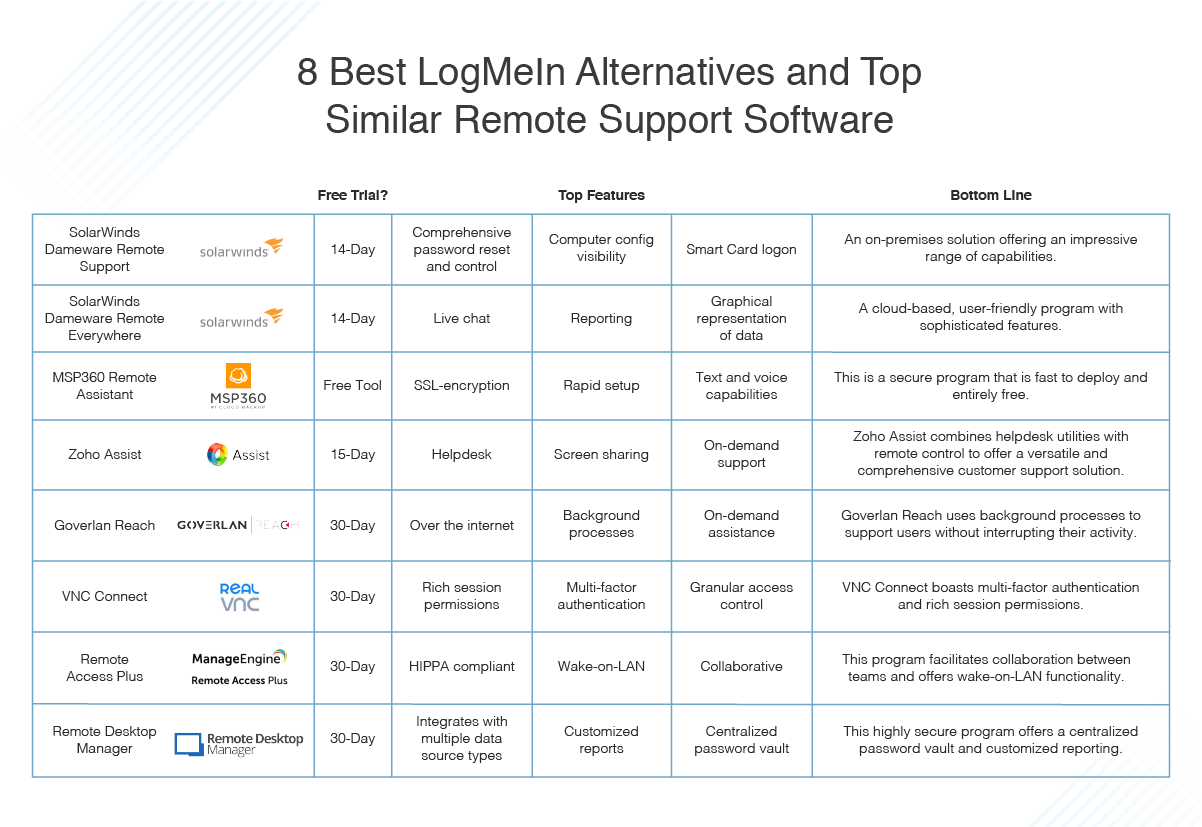

Changing Your Windows 8 or 10 Password in Safe Mode
- Restart the computer from the login screen. This restart is a little different than the kind you normally perform. Boot to the login screen, then click the Power icon. Hold down the ⇧ Shift key on the keyboard as you click 'Restart.' This is the first of two restarts you'll perform in order to boot into Safe Mode.
- Choose a restart option. Once the computer restarts, you'll be brought to a screen that says 'Choose an option.' Click 'Troubleshoot,' then 'Advanced Options,' then 'Startup Settings.' Click 'Restart' to boot the machine into a new option screen.
- Press 4 or F4 to enter Safe Mode. The exact key to press varies among computers. The computer will now boot to a Safe Mode login screen.
- Log in as the built-in Administrator. Click the arrow icon to choose the account called 'Administrator.' You will not need to enter a password.
- Open the User Accounts Control Panel. Press ⊞ Win+X, click 'Control Panel,' then 'User Accounts.'
- Click 'Manage Another Account.' In the list of accounts, choose the user account whose password you need to reset.
- Click 'Change Password.' Now you can reset the password for your regular username. You'll need to type it twice in order to confirm it, then click 'Save.'
- Restart the computer. Press Ctrl+Alt+Del, then click the Power icon, then 'Restart.' When the computer boots back up, it will do so normally, and you'll be able to log in with your regular username and the new password you created.
Resetting Your Windows Password with a Password Reset Disc
- Find the password reset disc you previously created. This method is only useful if you created a password reset CD or USB flash drive at a prior date. This method will work on all versions of Windows beginning with Windows 7. To reset a Windows XP password, see Retrieve Passwords in Windows XP.
- Try signing into Windows. If you type the wrong password, you'll see an error that says 'Username or password is incorrect.' Click 'OK.'
- Insert your password reset disc and click 'Reset Password.' This will launch the Password Reset Wizard, which you will start by clicking 'Next.'
- Choose the password location key. In the menu, you'll see a list of disk drives on the computer. Select the location of your password reset disc and click next.
- Type a new password. Choose something that you'll remember. Type it again to confirm, then click 'Next' to continue. You can also type a hint in the box below 'Type a new password hint.' The hint should be something that jogs your memory in case you lose your password in the future. This is optional, but may be helpful.
- Click 'Finish' to close the password manager. You'll be returned to the login screen, where you'll be able to log back into the computer with your username and new password.
Resetting Your Windows 7 or Vista Password Using a System Repair Disc
- Put the system repair disc into the CD Rom drive. If you don't have a system repair disc that you created at a prior date, ask someone else who uses Windows 7 to make one for you.
- Reboot the computer from the repair disc. When you are asked to press any key to continue, press any key.
- Select the operating system and disk. Unless you have multiple operating systems and hard drives, you may only see one option. Choose the one marked 'Windows' and make note of the drive letter (it's probably C: or D:). Make sure the radio button next to 'Use recovery tools' is checked and click 'Next.'
- Choose 'Command Prompt' from the menu. This will launch a black window with a prompt where you will type all of the following commands to rename some files:
- Type C: or D: (the drive letter you made note of earlier) and press ↵ Enter
- Type windowssystem32 and press ↵ Enter
- Type ren utilman.exe utilhold.exe and press ↵ Enter
- Type copy cmd.exe utilman.exe and press ↵ Enter
- Type exit and press ↵ Enter
- Press the eject button on the CD-Rom drive and reboot the computer. When the sign-in screen appears, click the Ease of Access button in the lower left corner of the screen. Usually that button opens the Ease of Access center, but this time it will open the Command Prompt (you'll change it back in a minute).
- Set a new password. Type net user yourusername yournewpassword, but replace 'yourusername' with your username and 'yournewpassword' with a new password. Type exit to close the command prompt.
- Log in with your new username and password combination. Use the new password you just set to log back in.
- Press ⊞ Win+S to open the search box. Type command into the text field and wait for 'Command Prompt' to appear in the search results. When you see 'Command Prompt,' use the right mouse button to click on it and select 'Run as Administrator.'
- Type the following commands into the command prompt. Now you'll undo the file renaming you a little while ago.
- Type C: (or whichever drive letter you made note of earlier) and press ↵ Enter.
- Type cd windowssystem32 and press ↵ Enter
- Type copy utilhold.exe utilman.exe and press ↵ Enter
- Type exit and press ↵ Enter.
Using a Separate Administrator Account to Change Your Password on a Mac
- Log into an administrator account. If you have an administrator account that is separate from your personal account on your Mac, you can access your profile setting from there.
- Open System Preferences. If a lock symbol appears, click on it and enter the administrator log on information again. Then click the 'Users & Groups' icon.
- Select the account you're locked out of. Click the Reset Password button, follow the prompts, and enter a new password. When you or the user of the account logs in after the password reset, they'll have to update or reset the password themselves.
Resetting Your Mac Password Using Apple ID
- Try to log in at least three times. After three login tries, you'll see a message that says you can reset your password using Apple ID. If this message never appears, your account type is not compatible with this method.
- Click the arrow button. The button appears next to the message about resetting your password with Apple ID.
- Follow the instructions to create a new password. Choose something you'll remember and restart the computer when prompted.
- Create a login keychain. When the computer comes back up, log in with your new password. You'll have to create a new login keychain for everything to work.
- If you see a message that says 'Create New Keychain' click it and follow the on-screen instructions.
- If no message appears, open the Applications folder, then the Utilities folder. Open 'Keychain Access' and choose 'Preferences' from its menu. Click 'Reset my default keychain' and follow the on-screen instructions.
Resetting Your Mac Password with Reset Password Assistant
- Restart the computer in Recovery OS. If you're using FileVault (which is mandatory for this method to work), wait at the login screen until a message appears that says something like 'Use your power button to shut down and start again in Recovery OS.' Hold down the power button, wait a few seconds, then turn it back on.
- Connect to the Internet in Recovery OS. If your computer is connected to the Internet with an Ethernet cable (a 'wired' connection), you should already be connected to the Internet. To connect to Wi-Fi, move your mouse to the top of the screen to show the Wi-Fi icon, then click it to connect.
- Choose an option in the Reset Password screen. When the computer boots into Recovery OS, you'll see a screen that says 'Reset Password' with three options beneath. Choose 'I forgot my password' and click 'Next.'
- Enter your Apple ID and password to log into iCloud. This is your iCloud/Apple Account password, not the username and password you use to log into your computer. Once you log in, Recovery OS will retrieve the password recovery key from the iCloud server.
- Reset your password. Once your recovery key is downloaded, enter a new password for your local computer account. Once the password is changed, click 'Restart' to reboot the computer. When the computer comes back up, you'll be able to log in with your new password.
- Create a new login keychain. If you see a message that says something like 'the system was unable to unlock your login keychain' (it might be different wording on different versions of OSX), click 'Create New Keychain.' Follow the prompts and you should no longer see that message. If no Keychain message appears, you should manually create a login keychain by navigating to the Applications folder, selecting 'Utilities,' then 'Open Keychain Access.' Click 'Preferences,' then 'Reset my default keychain.'
Tips
- If you're trying to reset a Windows XP password, see Retrieve Passwords in Windows XP
- Always set a password hint and make a password reset disk when given the option.
- If you have a Windows 7 PC and feel comfortable using Linux, you can also try Reset Your Windows 7 Password Without a Password Reset Disk or Windows CD.
In computing, Virtual Network Computing (VNC) is a graphical desktop-sharing system that uses the Remote Frame Buffer protocol (RFB) to remotely control another computer. It transmits the keyboard and mouse events from one computer to another, relaying the graphical-screen updates back in the other direction, over a network.[1]
VNC is platform-independent – there are clients and servers for many GUI-based operating systems and for Java. Multiple clients may connect to a VNC server at the same time. Popular uses for this technology include remote technical support and accessing files on one's work computer from one's home computer, or vice versa.
VNC was originally developed at the Olivetti & Oracle Research Lab in Cambridge, United Kingdom. The original VNC source code and many modern derivatives are open source under the GNU General Public License.
There are a number of variants of VNC[2] which offer their own particular functionality; e.g., some optimised for Microsoft Windows, or offering file transfer (not part of VNC proper), etc. Many are compatible (without their added features) with VNC proper in the sense that a viewer of one flavour can connect with a server of another; others are based on VNC code but not compatible with standard VNC.
VNC and RFB are registered trademarks of RealVNC Ltd. in the US and some other countries.
History[edit]
The Olivetti & Oracle Research Lab (ORL)[3] at Cambridge in the UK developed VNC at a time when Olivetti and Oracle Corporation owned the lab. In 1999, AT&T acquired the lab, and in 2002 closed down the lab's research efforts.
Developers who worked on VNC while still at the AT&T Research Lab include:[4]
- Tristan Richardson (inventor)
- Andy Harter (project leader)
- James Weatherall
Following the closure of ORL in 2002, several members of the development team (including Richardson, Harter, Weatherall and Hopper) formed RealVNC in order to continue working on open-source and commercial VNC software under that name.
The original GPLed source code has fed into several other versions of VNC. Such forking has not led to compatibility problems because the RFB protocol is designed to be extensible. VNC clients and servers negotiate their capabilities with handshaking in order to use the most appropriate options supported at both ends.
As of 2013, RealVNC Ltd claims the term 'VNC' as a registered trademark in the United States and in other countries.[5]
Etymology[edit]
The name Virtual Network Computer/Computing (VNC) originated with ORL's work on a thin client called the Videotile, which also used the RFB protocol. The Videotile had an LCD display with pen input and a fast ATM connection to the network. At the time, network computer was commonly used as a synonym for a thin client; VNC is essentially a software-only (i.e. virtual) network computer.[citation needed]
Operation[edit]
- The VNC server is the program on the machine that shares some screen (and may not be related to a physical display – the server can be 'headless'), and allows the client to share control of it.
- The VNC client (or viewer) is the program that represents the screen data originating from the server, receives updates from it, and presumably controls it by informing the server of collected local input.
- The VNC protocol (RFB protocol) is very simple, based on transmitting one graphic primitive from server to client ('Put a rectangle of pixel data at the specified X,Y position') and event messages from client to server.
In the normal method of operation a viewer connects to a port on the server (default port: 5900). Alternatively (depending on the implementation) a browser can connect to the server (default port: 5800). And a server can connect to a viewer in 'listening mode' on port 5500. One advantage of listening mode is that the server site does not have to configure its firewall to allow access on port 5900 (or 5800); the duty is on the viewer, which is useful if the server site has no computer expertise and the viewer user is more knowledgeable.
Screens 4 5 – Access Your Computer Remotely Password Settings
The server sends small rectangles of the framebuffer to the client. In its simplest form, the VNC protocol can use a lot of bandwidth, so various methods have been devised to reduce the communication overhead. For example, there are various encodings (methods to determine the most efficient way to transfer these rectangles). The VNC protocol allows the client and server to negotiate which encoding they will use. The simplest encoding, supported by all clients and servers, is raw encoding, which sends pixel data in left-to-right scanline order, and after the original full screen has been transmitted, transfers only rectangles that change. This encoding works very well if only a small portion of the screen changes from one frame to the next (as when a mouse pointer moves across a desktop, or when text is written at the cursor), but bandwidth demands get very high if a lot of pixels change at the same time (such as when scrolling a window or viewing full-screen video).
VNC by default uses TCP port 5900+N,[6][7] where N is the display number (usually :0 for a physical display). Several implementations also start a basic HTTPserver on port 5800+N to provide a VNC viewer as a Java applet, allowing easy connection through any Java-enabled web-browser. Different port assignments can be used as long as both client and server are configured accordingly. A HTML5 VNC client implementation for modern browsers (no plugins required) exists too.[8]
Although possible even on low bandwidth, using VNC over the Internet is facilitated if the user has a broadband connection at both ends. However, it may require advanced NAT, firewall and router configuration such as port forwarding in order for the connection to go through. Jixipix premium pack 1 1 12 oz. Users may establish communication through Virtual Private Network (VPN) technologies to ease usage over the Internet, or as a LAN connection if VPN is used as a proxy, or through a VNC repeater (useful in presence of a NAT).[9][10]
Xvnc is the Unix VNC server, which is based on a standard X server. To applications, Xvnc appears as an X 'server' (i.e., it displays client windows), and to remote VNC users it is a VNC server. Applications can display themselves on Xvnc as if it were a normal X display, but they will appear on any connected VNC viewers rather than on a physical screen.[11] Alternatively, a machine (which may be a workstation or a network server) with screen, keyboard, and mouse can be set up to boot and run the VNC server as a service or daemon, then the screen, keyboard, and mouse can be removed and the machine stored in an out-of-the way location.
In addition, the display that is served by VNC is not necessarily the same display seen by a user on the server. On Unix/Linux computers that support multiple simultaneous X11 sessions, VNC may be set to serve a particular existing X11 session, or to start one of its own. It is also possible to run multiple VNC sessions from the same computer. On Microsoft Windows the VNC session served is always the current user session.[citation needed]
Users commonly deploy VNC as a cross-platform remote desktop system. For example, Apple Remote Desktop for Mac OS X (and more recently, 'Back to My Mac' in 'Leopard' - Mac OS X 10.5) interoperates with VNC and will connect to a Unix user's current desktop if it is served with x11vnc, or to a separate X11 session if one is served with TightVNC. From Unix, TightVNC will connect to a Mac OS X session served by Apple Remote Desktop if the VNC option is enabled, or to a VNC server running on Microsoft Windows.[12]
Screens 4 5 – Access Your Computer Remotely Password Recovery Tool
In July 2014 RealVNC published a Wayland developer preview.[13][14]
Security[edit]
By default, RFB is not a secure protocol. While passwords are not sent in plain-text (as in telnet), cracking could prove successful if both the encryption key and encoded password were sniffed from a network. For this reason it is recommended that a password of at least 8 characters be used. On the other hand, there is also an 8-character limit on some versions of VNC; if a password is sent exceeding 8 characters, the excess characters are removed and the truncated string is compared to the password.
UltraVNC supports the use of an open-source encryption plugin which encrypts the entire VNC session including password authentication and data transfer. It also allows authentication to be performed based on NTLM and Active Directory user accounts. However, use of such encryption plugins makes it incompatible with other VNC programs. Anymp4 mac blu ray ripper 8 2 2015. RealVNC offers high-strength AES encryption as part of its commercial package, along with integration with Active Directory. Workspot released AES encryption patches for VNC. According to TightVNC,[15] TightVNC is not secure as picture data is transmitted without encryption. To circumvent this, it should be tunneled through an SSH connection (see below).
VNC may be tunneled over an SSH or VPN connection which would add an extra security layer with stronger encryption. SSH clients are available for most platforms; SSH tunnels can be created from UNIX clients, Microsoft Windows clients, Macintosh clients (including Mac OS X and System 7 and up) – and many others. There are also freeware applications that create instant VPN tunnels between computers.
An additional security concern for the use of VNC is to check whether the version used requires authorization from the remote computer owner before someone takes control of their device. Motionvfx mlowers retro pack download free. This will avoid the situation where the owner of the computer accessed realizes there is someone in control of their device without previous notice.
Change Password Remote Access
See also[edit]
References[edit]
- ^Richardson, T.; Stafford-Fraser, Q.; Wood, K. R.; Hopper, A. (1998). 'Virtual network computing'(PDF). IEEE Internet Computing. 2: 33–38. CiteSeerX10.1.1.17.5625. doi:10.1109/4236.656066.
- ^The VNC family of Remote Control Applications: a list of VNC variants
- ^'VNC Frequently Asked Questions (FAQ)'. 1999. Archived from the original on 15 August 2000.
- ^RealVNC Executive Profiles
- ^Copyright and trademarks RealVNC. Accessed Feb 23, 2018.
- ^'RealVNC - Frequently asked questions'.
- ^'UltraVnc Configuration'.
- ^'noVNC'.
- ^'OpenWRT VNC repeater'.
- ^'uVNC repeater'.
- ^AT&T Laboratories Cambridge (1999). 'X-based VNC server'. Virtual Network Computing. Archived from the original on 19 March 2007. Retrieved 24 March 2007.
- ^'OnlineVNC Server for Windows OSes'.
- ^'VNC® Wayland Developer Preview'. 8 July 2014. Archived from the original on 14 July 2014. Retrieved 10 July 2014.
- ^'RealVNC Wayland developer preview email'. freedesktop.org. 9 July 2014.
- ^How secure is TightVNC? TightVNC Frequently Asked Questions. TightVNC.com Accessed Feb 23, 2018
External links[edit]
| Wikimedia Commons has media related to VNC. |
| Wikibooks has a book on the topic of: Internet Technologies/VNC |
- AT&T VNC - Original AT&T-Cambridge VNC website